Installing and Setting UP JDeveloper for OAF Customization R12x
Installing and Setting UP JDeveloper for OAF Customization R12x
1) Refer to Metalink note 416708.1 to obtain the proper patch for your E-Business Suite instance.
2) Download the proper JDeveloper patch. When you download the proper patch for your E-Business Suite instance, the patch will be named similar to the following: p5856648_R12_GENERIC.zip JDeveloper 10g with OA Extension does not contain a installation routine. The installation process consists of unzipping the patch to a directory of your choice. Forexample, you could use the following:
On Linux – /JDev
On Windows – D:/JDev
When you unzip the patch, it will create three (3) subdirectories as follows:
jdevbin – This subdirectory contains all the executables, utilities, and supporting files for JDeveloper 10g with OA Extension.
jdevdoc – This subdirectory contains the OA Framework Developer’s Guide (OAFDG) along with the Javadoc files for the APIs.
jdevhome – This subdirectory is empty. But, it can be used as the base directory for your OA Framework files.
3 ) Configure your Environment Variable.
Setting environment variables is specific to both the operating system, operating
system version, and command shell being used. It is not possible to list every single
variation. But, here are some specific example.
Setting the JDEV_USER_HOME environment variable on Windows 2000/XP
• Right-click My Computer on your desktop, select Properties.
• In the System Properties dialog, select the Advanced tab.
• On the Advanced tab, select the Environment Variables button.
• Select the New button at the User variables for <username> box.
• In the New User Variable dialog, enter JDEV_USER_HOME in the Variable Name field.
• Set the Variable Value field to the location of your JDEV_USER_HOME subdirectory (for example, D:\JDev\jdevhome\jdev)
• Select OK in each of the dialogs you opened to save the new user environment variable.
Setting the JDEV_USER_HOME environment variable on Linux
• There are a multitude of shells that can be run for Linux operating systems. Examples of these shells include, bash, csh, tcsh, and others. In most cases, one of these two methods will work.
• Open a terminal window on your Linux machine, and type the commands listed in the method that works for you.
• Method 1: set JDEV_USER_HOME = /JDev/jdevhome/jdev
export JDEV_USER_HOME
• Method 2: export JDEV_USER_HOME = /JDev/jdevhome/jdev
JDEV_JAVA_HOME points to the appropriate Java SDK for your development, and certified by Oracle for your Operating System and E-Business Suite version. In most cases, you will not need to set this on either Linux or Windows servers. The appropriate values are already set-up for you. In rare cases almost always on Linux servers, this needs to be set.
4) Get the DBC File
The File is located in : $InST_TOP/appl/fnd/12.0.0/secure
Put the file into your : JDEV_USER_HOME/dbc_files/secure
5) Create a Shortcut
The executable for JDeveloper is located as followings:
> Windows — D:\JDev\jdevbin\jdev\bin\jdevW.exe
> Linux — \JDev\jdevbin\jdev\bin\jdev
Note: Linus does not run the .exe (windows) executable.
6) Assign the E-Business Suite User : By default every instance contain following responsibility, so you can assign it your user and start Test and working. These values can be changed to appropriate values for your development/testing server.
- Application User: <Your UserID>
- Application password: <Your Password>
- Application short Name: AK
- Responsibility key : FWK_TBX_TUTORIAL
7) Launch JDeveloper 10G
The method to launch JDeveloper with vary depending on operating system, operating system version, and the shell.
Note: The first time JDeveloper 10g is launched you see the Start Page. It is something you should close.
8) Configure the Connection and Test: The Steps to configure the Connections and Test.
- Configure the database connection
- Connection tab on Navigator pane.
- Right Click Database, select New Database connection.
- Name the connection
- Username = apps
- password = apps
- set the host name and SID. if you don’t know the settings, look at the DBC file.
- Test the connection
- Finish.
Username: This is the database user to which you are going to connect. Within E-Business Suite, the master database user that has access to all the E-Business Suite database objects is apps.
Password: The default password for the apps database user is apps. Note: On production servers or any server requiring security, it is important that this password has been changed.
9) Open a Project and Run:
- Click the Application Navigator tab.
- Choose File > Open > myprojects > toolbox.jws
- Expand toolbox in the Application Navigator pane.
- Double-click Tutorial to open Project Properties window.
- Expand the Oracle Applications menu entry.
- Choose Oracle Applications > Runtime Connection.
- Set the DBC File Name to the directory and name for your DBC file.
- Click the Save All icon to save your progress.
- Expand Tutorial
- Expand the Web Content Folder.
- Right-click test_fwktutorial.js, and choose Run.



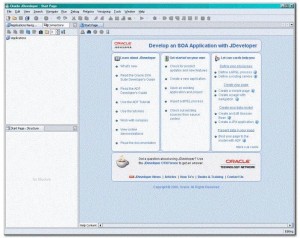
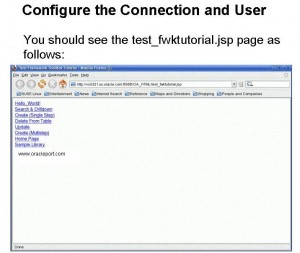
Mr. Faisl,
ALSALAM A.W
Your way in a brief explanation and very helpful, we look forward to further in OAF
Thanks.
i have done all the steps same as you describe but after doing these steps when i run it give me an error on browser page “page could not be found”
please suggest me solution