Oracle BI Publisher Tab issue in MS Word.
If you are facing problem in Oracle BI Publisher tab which some time disable or disappear from MS Word, You can try following to resolve the issue.
In my case, BI Publisher was appearing in MS Excel but was not appearing in MS word.
More over, BI Publisher was appearing when i was login as Administrator User to My PC but it was not appearing when i login thru normal user.
My issue was resolved by enabling the following.
Step 1 : File > Option > Add-ins > Manage > Disabled Items
Step 2 : Make sure BI Publisher Plugin should not be disabled.
Step 3: Enable the BI Publisher.
Try Following also.
Step 4 : Once the installation is complete, search for Enable or Disable Template Builder from the installed programs list in Windows
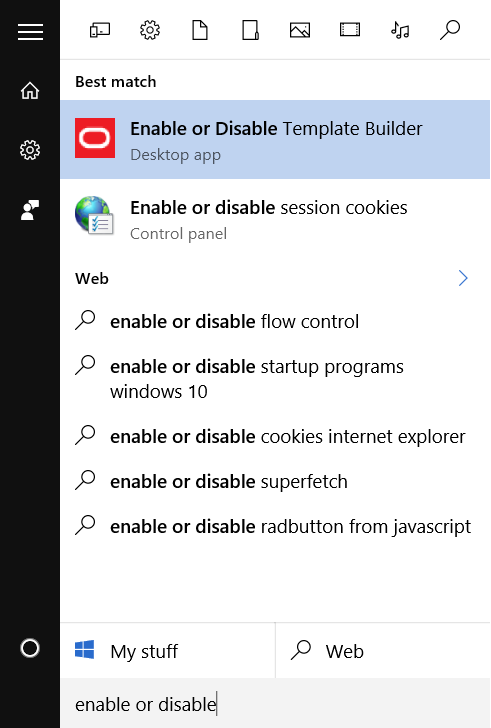
Step 5 : Click on Enable or Disable Template Builder
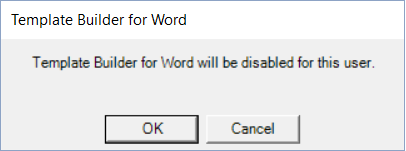
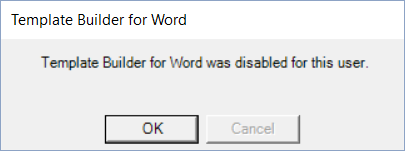
Step 6 : Click OK
Click on Button 1
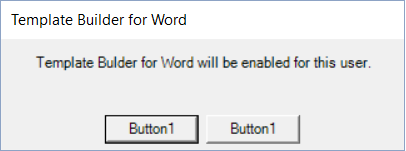
And you’re done!
Open up an instance of Word and see if the BI Publisher tab appears in the ribbon. Ensure the BI Publisher tab does not disappear by opening Word couple of times.
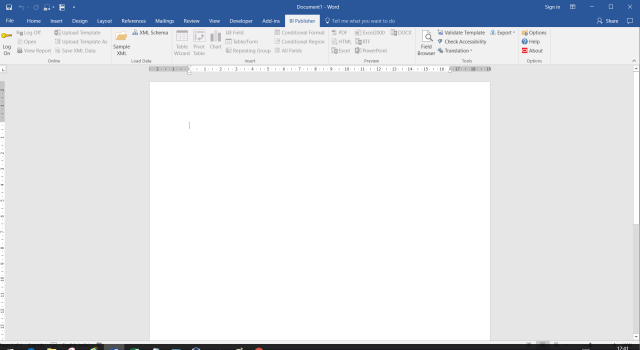
If it doesn’t appear at all or disappears if you open Word fter a while, try the following:
Step 7 : Go to File > Options > Trust Center
Step 8 : Click on Trust Center settings
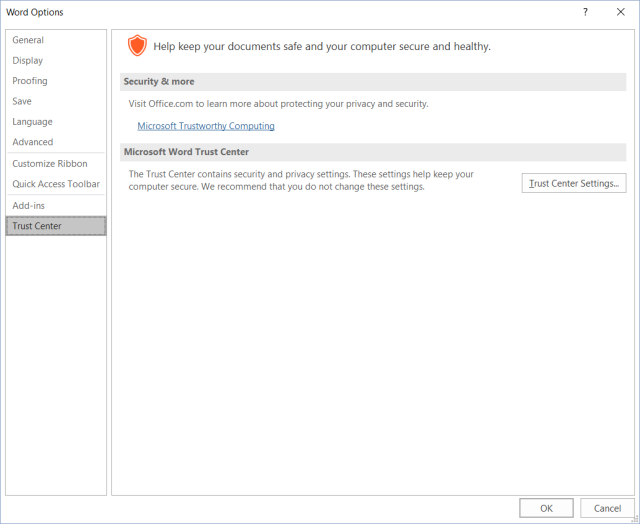
Step 9 : Ensure that the settings are the same as in the screenshot provided below:
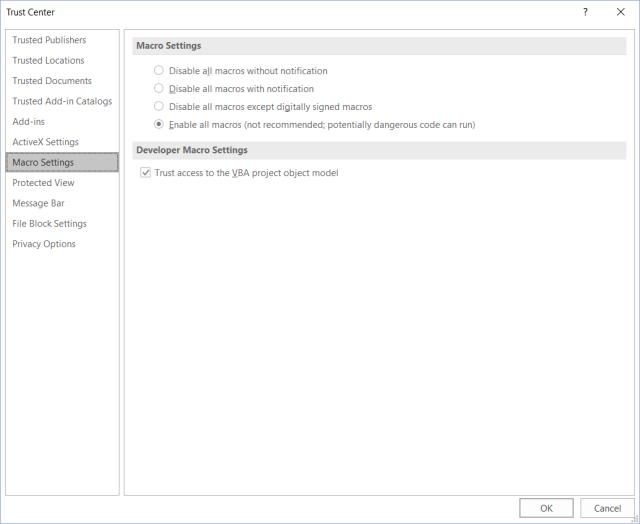
Step 10 : Click on ActiveX settings and ensure that the settings are the same as in the screenshot provided below:
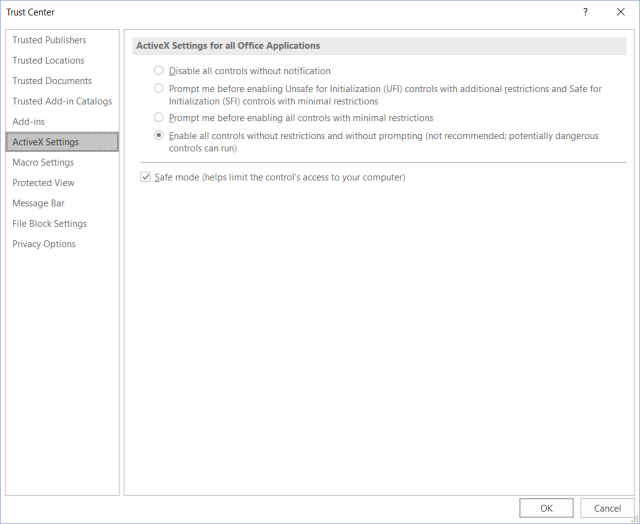
Step 1 1: Click on Add-ins and ensure that the settings are the same as in the screenshot provided below:
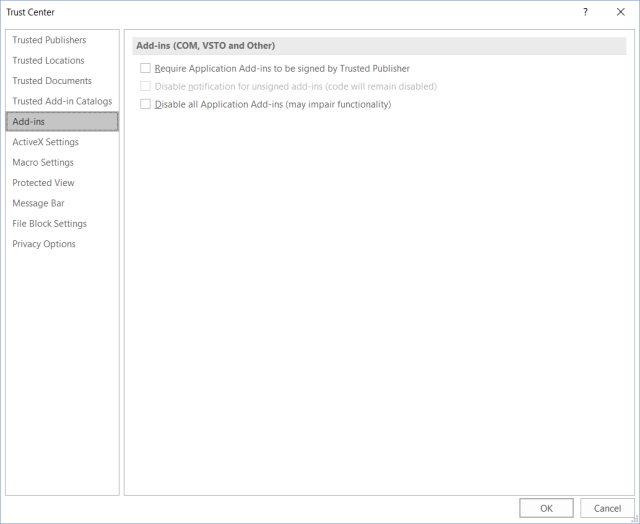
Step 12: Click on OK and then select Add-ins from the Word Options dialog
Step 13 : Check if BI Publisher Template Builder for Word is listed under Inactive Application Add-ins
Step 14 : Select it and at the bottom of the dialog, select COM Add-ins and click on the Go button
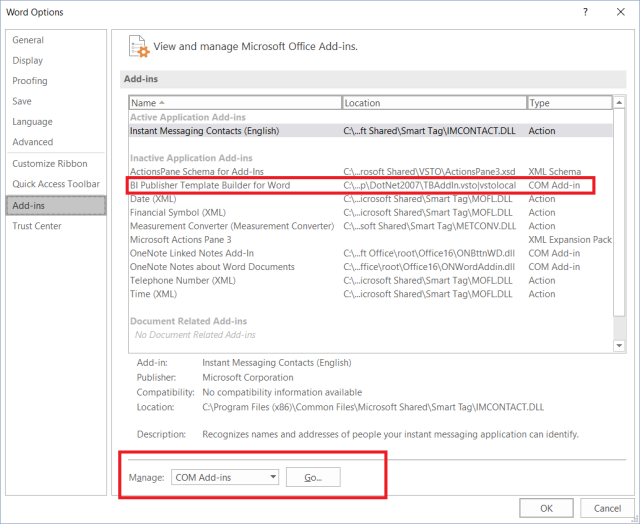
Step 15 : In the COM Add-ins dialog that appears, select the BI Publisher Template Builder for Word checkbox and ensure that the Load Behavior is Load at Startup and not Unloaded.
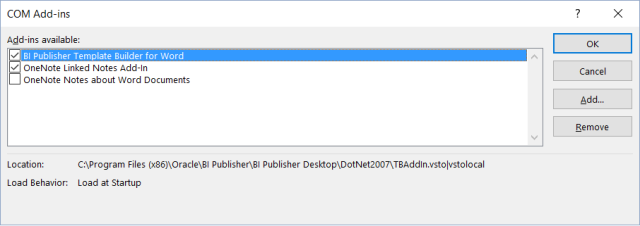
Click on OK to close the dialog. Close the Word instance and open a new instance. The BI Publisher tab should appear in the ribbon.
If it still doesn’t appear in the ribbon, repeat Step 15 again. Ensure that the Load Behavior is not Unloaded. If the Load Behavior has been reset or if the checkbox has been cleared, please follow the steps provided below.
Step 16 : Ensure that you have Administrator permissions to your system.
Step 17 : Open the run prompt – Windows + R and type regedit
Step 18 : Look at the following two registry entries:
HKEY_CURRENT_USER\SOFTWARE\Microsoft\Office\Word\Addins\TBAddIn
HKEY_LOCAL_MACHINE\SOFTWARE\WOW6432Node\Microsoft\Office\Word\Addins\TBAddIn
Step 19 : Look for the DWORD value named LoadBehavior
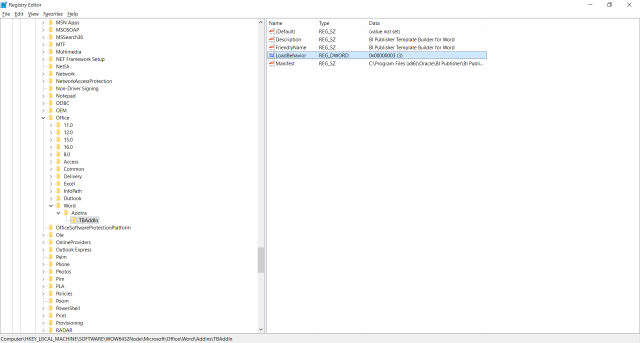
Step 20 : Double click on LoadBehavior and set its value to 3 for both Registry paths provided above
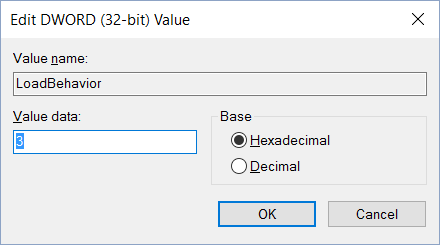
Step 21 : Click on OK and exit the Registry Editor. Open the Registry again and ensure that the value has not been overwritten.
Go to step 15 again and ensure that the COM add-in is checked. Close and restart the Word instance again and see if the BI Publisher tab appears in the ribbon. The BI Publisher add-in will now appear in the Active add-ins list.
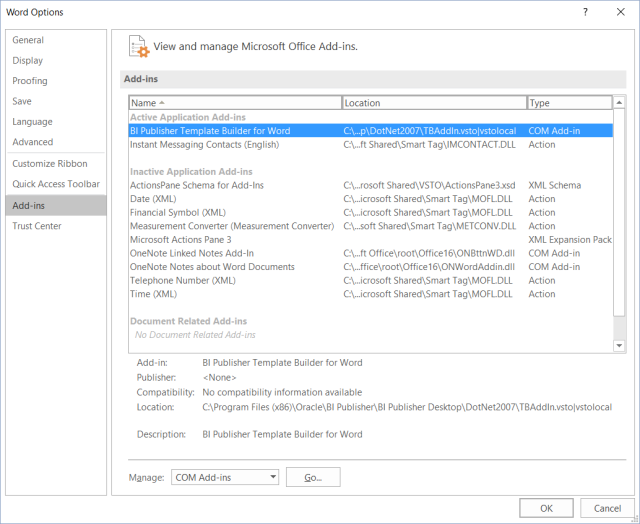
Hopefully all these steps should resolve this issue.



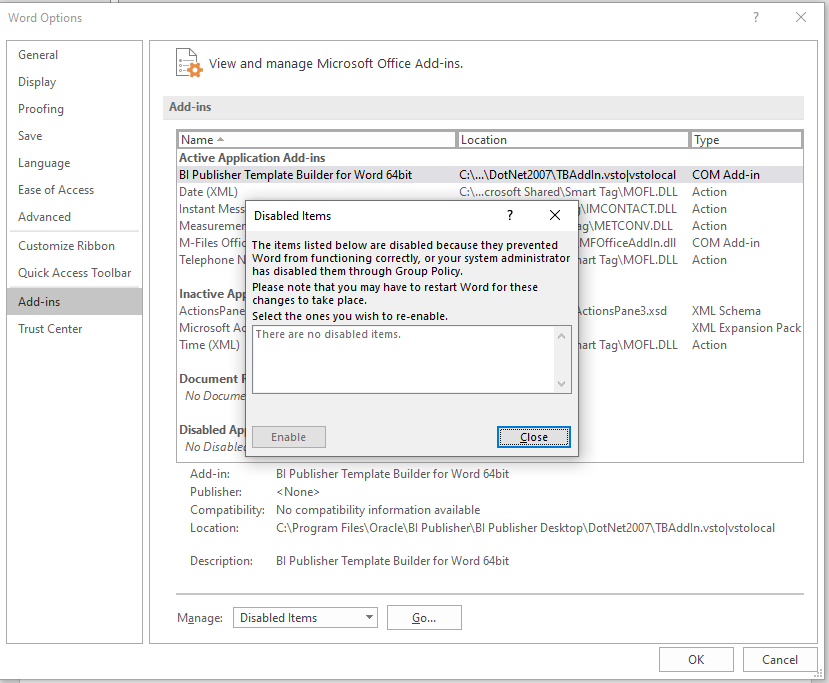
This information is useful. It worked for me when I followed this document.
Had the same issue, plug in showed up on excel but not in word,
Solution: Installing Microsoft Office 365 32bit. 64 bit office was the problem, not working with 32 bit plugin
Specifications: Windows 10, MS office 365 64 bit, BI publisher 12C/11G plug in 32 bit had issue.
Hello Kavitha Shivaiah, Did you re-install office 365 64 bit? What type of BI publisher did you install. Is it 32 bit or 64 bit?