Oracle Inventory: Mover Orders and Receiving Transactions
Guided Demonstration – Transacting Move Orders
Responsibility = Inventory, Vision Operations USA
Generate Move Order
Instructor Note: Verify that enough quantity of Item AS5488 exists in the FGI subinventory.
1. (N) Move Orders > Move Orders
2. Use the following information to generate a move order:
- Number: 001
- Description: AS54888 Move Order
- Default Transaction Type: Move Order Transfer
- Source Subinventory: FGI
- Destination Subinventory: Stores
- Item: AS54888
- Primary Quantity: 200
3. (B) Approve
4. (M) File > Close Form
Transact Move Orders
5. (N) Move Orders > Transact Move Orders
6. Enter 001 in the Numbers field.
7. (B) Find
8. (B) View/Update Allocations
9. (B) Transact
10. (B) OK
11. (M) File > Close Form
Practice – Transacting Move Orders
In this practice you will generate and transact move orders.
Assumptions
- You are skilled in Oracle navigation.
- You completed the Defining Items practice.
- You completed the Defining Locator Controls practice.
- You completed the Creating Subinventories practice.
- You must have access to an Oracle Application Vision database or comparable training or test instance at your site on which to complete this practice.
- Responsibility: Inventory, Vision Operations USA
Tasks
Instructor Note: Review the time out periods and time out actions for move orders in the organizational parameters for M1. Verify the time out period is set to 0 and automatic approval is set. (N) Setup > Organization > Parameters.
Create a Move Order
Create a move order for your item and move 10 pieces from the ##FGI subinventory to your ##Main subinventory using the following information:
- Number = ##-1
- Description = Team ## Move order
- Transaction Type = Move Order Transfer
- Item = ##Item08
Transact Move Order
Verify your move order and make changes to the move order such as changing locator control. When the move order is complete, you will transact the move order.
Verify the Results
Verify your transaction was processed.
Solution – Transacting Move Orders
Create a Move Order
Responsibility = Inventory, Vision Operations USA
Create a Move Order
1. Navigate to the Move Orders window.
- (N) Move Orders > Move Orders
2. Define a move order using the following information:
- Number: ##-1
- Description: Team ## move order
- Transaction Type: Move Order Transfer
- Source Subinventory: ##FGI
- Item: ##-Item08
- Primary Quantity: 10
3. (T) Destination:
- Subinventory: ##Main
- Locator: ##.2.01
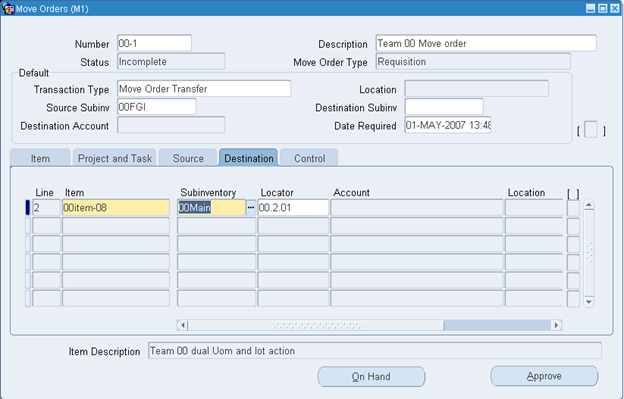
4. (B) Approve
Note: If the following message appears, Apply Converted Quantity to Secondary Quantity, click Yes.
5. (M) File > Close Form
Transact Move Order
6. Navigate to the Transact Move Orders window.
- (N) Move Orders > Transact Move Orders
7. Find your move order.
- Numbers: ##-1
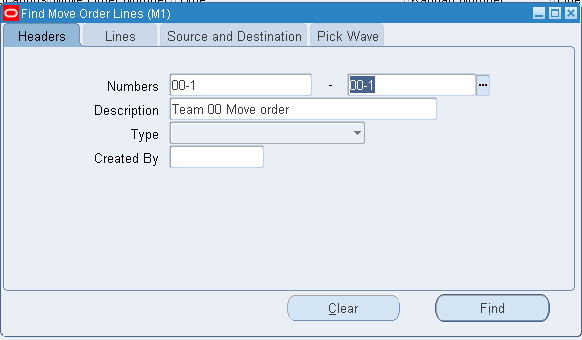
8. (B) Find
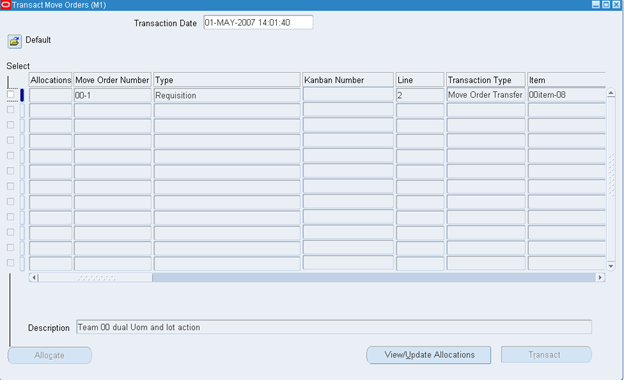
9. Update your move order:
- (B) View/Update Allocations
10. Verify/Update the following:
- Subinventory: ##FGI
- To Subinventory: ##Main
- To Locator: ##.2.01
- Quantity: 10
11. (B) Lot/Serial
12. Enter the following information:
- Lot Number: Select an existing lot.
- Quantity: 10
13. (B) Done
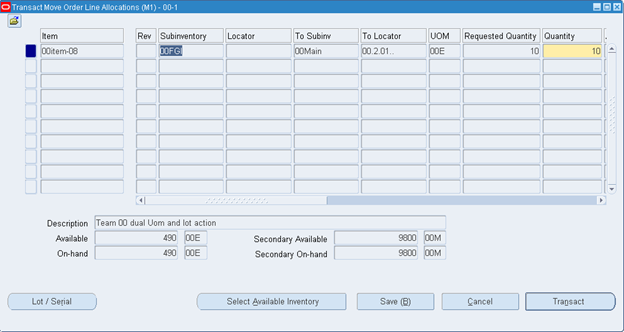
15. (B) Transact
16. (B) OK
17. (M) File > Close Form
Verify the Results
18. View the results to verify the transaction processed.
- (N) Transactions >Material Transactions
19. Enter Item ##-Item08 in the Item field.
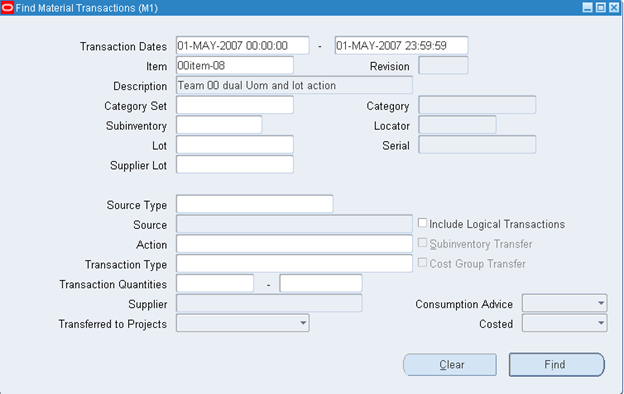
20. (B) Find
21. Verify that the transaction processed successfully.
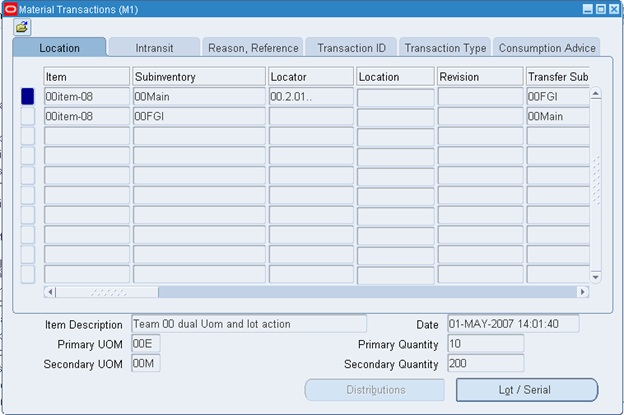
22. (M) File > Close Form
Receiving Items into Inventory
In this practice you will learn how to receive items into inventory.
Assumptions
- You are skilled in Oracle navigation.
- You completed the Defining Items practice.
- You completed the Performing Inter-organization Transfers practice.
- You must have access to an Oracle Application Vision database or comparable training or test instance at your site on which to complete this practice.
- Responsibility: Inventory, Vision Operations USA
Tasks
Receive Inventory
Receive the item into stock that you transferred in the Inter-organization Transfers practice.
Move Items from Receiving into Inventory
After you take delivery of the item in receiving, you will move it to inventory.
Verify that the Items are in Inventory
Verify that the transaction has processed and the resulting on-hand quantity is correct.
Solution – Receiving Items into Inventory
Receive Inventory
Responsibility = Inventory, Vision Operations USA
1. Change organization to M2 Boston Manufacturing.
-
(N) Change Organization
- M2 Boston Manufacturing
- M2 Boston Manufacturing
2. Navigate to the Receiving Receipts window.
- (N) Transactions > Receiving > Receipts
3. Enter the following information:
- Source Type: Internal
- Item: The item you transferred in the Performing Inter-organization Transfer practice (##-Item05).
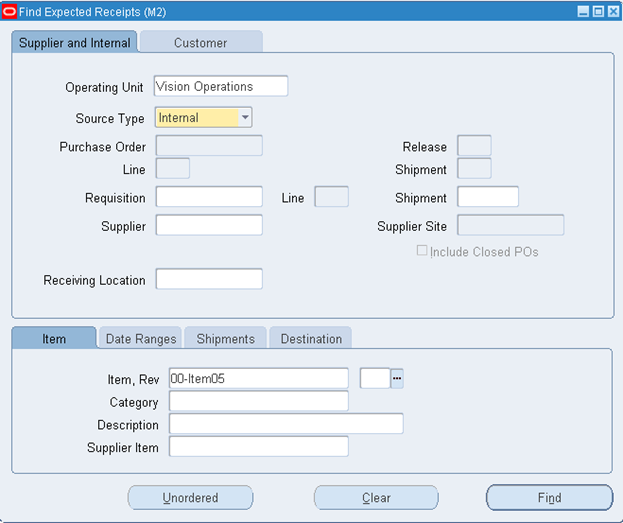
4. (B) Find
5. Close the Receipt Header window when it opens.
6. Select the item to receive.
7. Verify the item quantity.
8. Verify the UOM.
9. Enter the appropriate inventory control information if necessary.
10. Enter M2-Boston for the Location of the receipt.
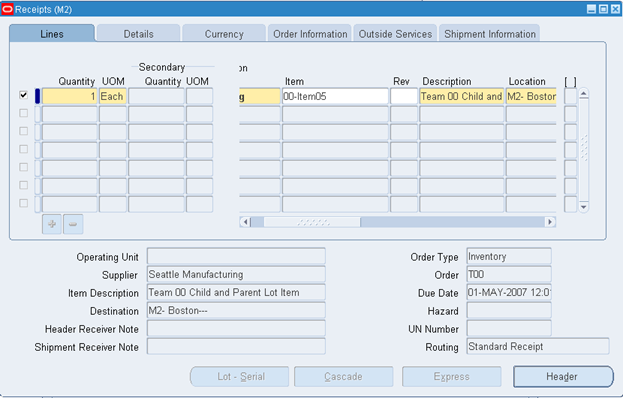
11. (M) File > Save
12. (B) Header
- Note the receipt number that was created. ____________________
13. (M) File > Close Form
Move Items from Receiving into Inventory
14. Navigate to the Receiving Transactions window.
- (N) Transactions > Receiving > Receiving Transaction.
15. Enter the following information:
- Source Type: Internal
- Item: The item you transferred in the Performing Inter-organization Transfers practice (##-Item05).
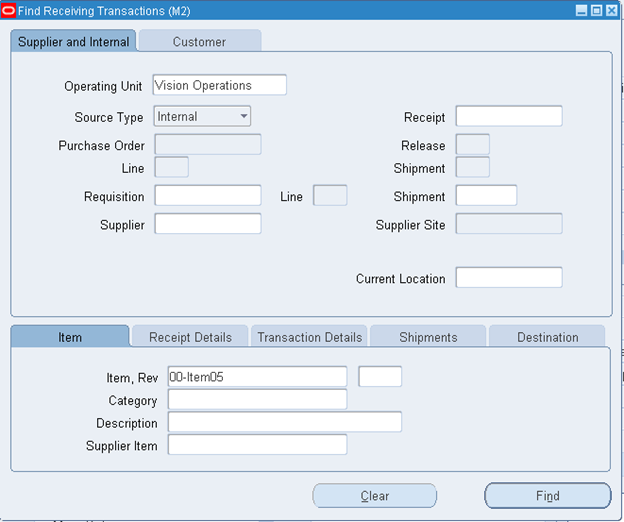
16. (B) Find
17. Select the Item to receive.
18. Enter M2-Boston as the Location for the receipt.
19. Verify that Stores is the Subinventory.
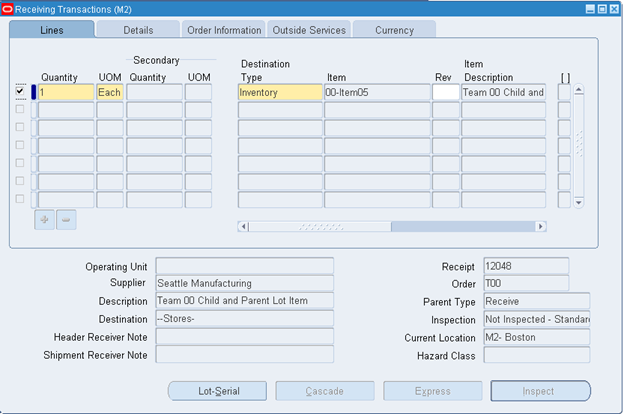
20. (B) Lot-Serial
21. Enter the lot and quantity information.
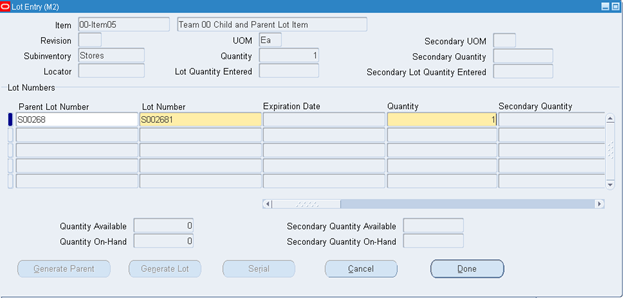
22. (B) Done
23. (M) File > Save
24. (M) File > Close Form
Verify the Items are in Inventory
25. Verify the transaction processed.
- (N) Transaction > Receiving > View Receiving Transaction
26. Enter the following information:
- Source Type: Internal
- Item: The item that you transferred in the Performing Inter-organization Transfers practice (##-Item05).
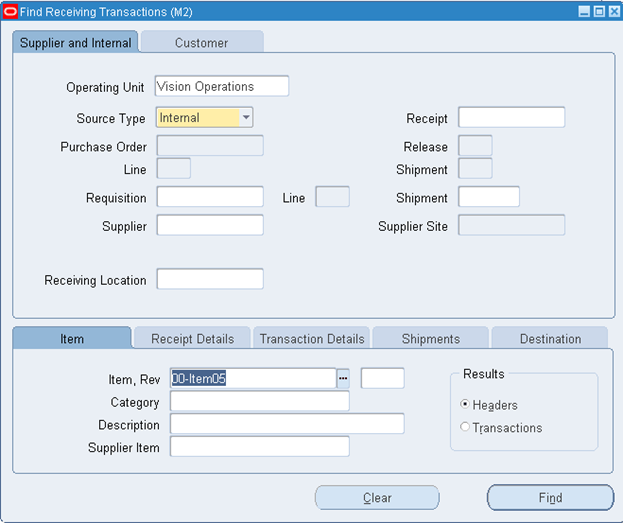
27. (B) Find
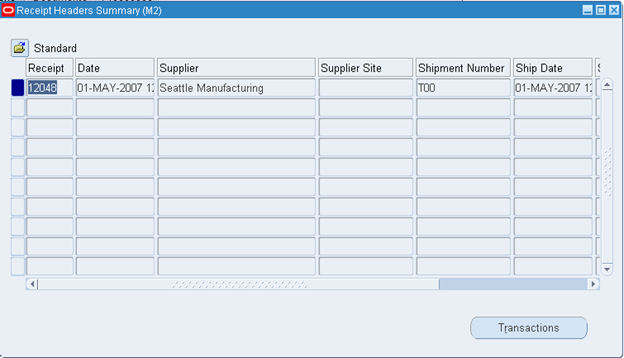
28. (B) Transactions
29. Verify the receipt and delivery transactions.
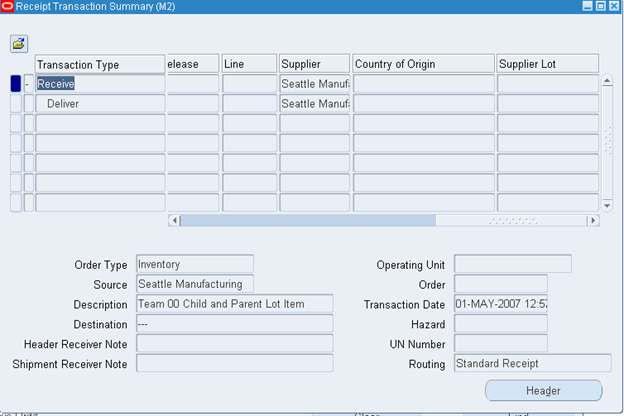
30. (M) File > Close Form
Receiving Stock into Inventory
Responsibility: Inventory, Vision Operations USA
Create Receipts
1. (N) Change Organization
- M2 Boston Manufacturing
2. (N) Transactions > Receiving > Receipts
3. Enter the following transaction information:
- Source Type: Internal
- Item: AS18947
4. (B) Find
5. Close the Receipt Header window when it opens.
6. Select the item to receive.
7. Enter the M2-Boston as the receiving Location.
8. (M) File > Save
9. (B) Header
10. View the shipment number that the system created. Note the shipment number.
11. (M) File > Close Form
Receive Stock
12. (N) Transactions > Receiving > Receiving Transactions.
13. Enter the following transaction information:
- Source Type: Internal
- Item: AS18947
14. (B) Find
15. Select the transaction to receive.
16. Enter the following receiving information:
- Location: M2-Boston
- Subinventory: Stores
17. (M) File > Save
18. (M) File > Close Form
Verify Receipts and Receive Transactions
19. (N) Transactions > Receiving > View Receiving Transactions
20. Enter the following transaction information:
- Source Type: Internal
- Item: AS18947
21. (B) Find
22. Select the appropriate receipt number that was created in the previous steps.
23. (B) Transactions
24. (M) File > Close Form


